Webex For Mac Outlook 2016
Webex Mac Outlook Version. Introducing Cisco Webex! Webex provides on-demand collaboration, online meetings, web conferencing and videoconferencing. This page will give you an overview of how to start or schedule Webex meetings from within Microsoft Outlook. Note: If the WebEx icons do not show in Outlook, then you need to install the Cisco. Title: Microsoft Word - webexquickstartmacoutlook2016ver7.docx Author: bradshaw Created Date: 5/9/2018 11:00:21 AM.
I am using the latest developer Beta 7 of macOS Mojave (10.14 - Build: 18A365a) with Outlook 2016 (16.15 - Build: 180709) with Cisco Webex Meetings (33.0.2.69) everything installed OK and works fine, the only problem is that I don't see the Webex Meetings Plugin in Outlook 2016, I can join existing meetings but I cannot schedule new ones from Outlook.
I have another computer running macOS High Sierra 10.13, same Outlook and Webex and the plugin show up in Outlook. It seems related to Mojave.


Any idea how to fix it? I cannot move back to High Sierra, thanks
-->Symptoms
In Microsoft Outlook 2016 for Mac, you are repeatedly prompted for authentication while you're connected to your Office 365 account.
Cause

Cisco Webex For Mac Download
This issue occurs because of the presence of duplicate tokens in the keychain.
Webex For Mac Outlook 2016 File Location
Resolution
To resolve this issue in Outlook 2016 for Mac, install the February 2017 Outlook update (version 15.31.0) from the following Office website:
Workaround
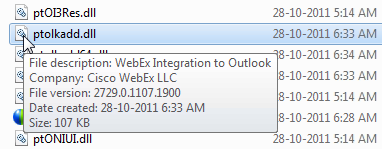
To work around this issue, delete any cached passwords for your account, and also delete any modern authentication tokens from the keychain. To do this, follow these steps.
Note
These steps affect all Office applications that use modern authentication.
Webex Add In For Outlook 2016
Quit Outlook and all other Office applications.
Start Keychain Access by using one of the following methods:
- Select the Finder application, click Utilities on the Go menu, and then double-click Keychain Access.
- In Spotlight Search, type Keychain Access, and then double-click Keychain Access in the search results.
In the search field in Keychain Access, enter Exchange.
In the search results, select each item to view the Account that's listed at the top, and then press Delete. Repeat this step to delete all items for your Exchange account.
In the search field, enter adal.
Select all items whose type is MicrosoftOffice15_2_Data:ADAL:<GUID>, and then press Delete.
In the search field, enter office.
Select the items that are named Microsoft Office Identities Cache 2 and Microsoft Office Identities Settings 2, and then press Delete.
Quit Keychain Access.
Note
When you start Outlook, you are prompted to authenticate.