Virtualbox Black Screen On Boot
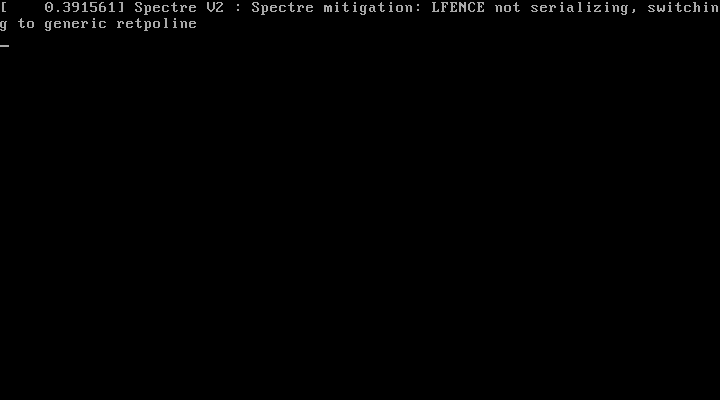
I recently posted about installing Windows 8 on VirtualBox which at the time was at version 4.1.8 and the Guest Additions did not install. VirtualBox has now been updated to support Windows 8 with the Guest Additions which solves the problem of the weird resolution problem that you get when installing a guest OS without the proper VirtualBox drivers.
Sometimes you boot up a VM in Skytap and, after the VMware logo and the Windows logo display, the screen goes black. This article helps you replace an incorrect display driver with the VMware 3D SVGA driver, which corrects most display problems. Genymotion black screen: Failed to connect to VM (TcpStream) for main host connection, IP:Port=192.168.56.101:25000 1 VT-x isn't available & No Hyper-V manager on Windows 10. We have experienced a 'black screen of death' after booting a CentOS virtual machine running on an Oracle VirtualBox. The screen is completely black, there is no mouse pointer. This seems to be related to upgrading the system, but we are not sure. We've discovered that reinstalling guest additions and rebooting somehow fixes the problem.

Unfortunately some people (including myself) have been having a problem that when installing the Guest additions the screen goes black and then doesn’t come back even after a restart. The symptoms are that and the ability to still alt-tab and see things before you restart for the first time.
The problem seems to be related to the graphics driver and the handling of 3D acceleration. I have managed to work out a solution that works for me, but this is not to say it will work for everyone. It needs to be done before installing the Guest Additions and getting the black screen the first time, if you already have the black screen issue you will need to either restore from a snapshot before you did this or a reinstall the OS.
Update: rseiler posted on the VirtualBox forum stating that another option if you are already getting the black screen issue before trying this fix, then you can uninstall the Guest additions by going into safe mode. This can be done apparently by disabling the network in the VirtualBox settings, which then gives repair options when you boot the Guest OS, one of which is safe mode. Thanks for this tip as I was unsure of how to get into safe mode in a Windows 8 Virtual Machine without pre-enabling it. This solution does not seem to work for all, but I have heard from a lot of people that it has worked for them.
The solution:
- Before installing the Guest Additions untick the 3D acceleration tick box in the display properties from the VirtualBox menu.
Virtualbox Black Screen On Boot Up
- Also ensure that the Video memory is set to 128MB
- Then boot up the Windows 8 Virtual Machine and install the Guest additions.
- During the install you will get the black screen as before, that’s normal, just wait a few minutes then turn off the virtual machine from the VirtualBox menu.
- Then go into the Virtual machines settings as before and tick the 3D Acceleration check box and hit OK.
- Boot up the virtual machine and it should all be working with the Guest additions installed.
Virtualbox Black Screen Windows 10
People are still getting some problems with the Guest additions such as some screen flickering of the Guest OS as well as some Metro app problems, but there is not a fix for this as far as I know. We probably will just need to wait for an update to surface for VirtualBox.
Virtualbox Black Screen On Boot Windows 7

Once this is done you can you can enjoy the Full Screen version of Windows 8 and get a better feel for the new OS.
Virtualbox Black Screen On Boot Safe Mode
I hope this information helps anyone who was stuck on this issue, thanks for reading.