Unlock Iphone 6 Passcode Without Computer
Locked out of your iPhone and can’t seem to remember its password? Here, you will find best methods and guide on how to unlock iPhone without computer.
Remove the passcode on iPhone X or later, iPhone SE (2nd generation), iPhone 8, and iPhone 8 Plus Make sure that your iPhone isn't connected to your computer. Press and hold the Side button and one of the volume buttons until the power off slider appears. Part 2: How to Unlock iPhone XS/X/8/7/6S without Passcode. The secod method is using password removal app to unlock a locked iPhone. As far as I know, iPhone Passcode Removal is currently the best tool to use in these situations. It can unlock any 6-digit or 4-digit passcode, and even Touch ID and Face ID on newer iPhone models. The official way to bypass iPhone passcode without computer is using the iCloud. But this way is not compatible for all iPhones. It only works when “Find My iPhone” is enabled on your iPhone. With the help of ‘Find My iPhone’, the user can remotely wipe up their device. Unlock iPhone without Passcode or Computer Using Siri Most people don’t know it, but you can easily unlock your device using Siri. The process is actually quite simple as these simple steps demonstrate; Step 1: Click on the “Home” button on your iPhone to activate Siri. If you remember your iCloud credentials, then you can easily learn how to unlock iPhone 6 passcode without computer. Though, this comes with a catch. Since Apple doesn’t allow a direct way to reset iPhone passcode, you need to erase your device. It will reset your device’s passcode and your data would be lost.
iPhone Network & Password Issues
Network Issues
Password Issues
Apple ID Issues

In order to secure the device data, Apple offers three ways to protect the device from unauthorized users including Face ID, Passcode, as well as Password protection. The passcode is one of the basic functions which are used when your device is not able to recognize your face or fingerprint. What could happen when you forget the passcode and Face or fingerprint is not recognizing? It is a very annoying situation when you enter the wrong passcode 5 times continuously and iPhone pops up “iPhone is disabled for X Minutes”.
Moreover, it is frustrating when you don’t have a computer to unlock the locked iPhone. If you are stuck in such situations and want to know how to unlock iPhone without computer then, follow this post. Here we are going to introduce the best ways that will help you to unlock iPhone without a computer.
Normally, there are not so many official ways to unlock the iPhone device without using a computer. All the available methods need you to erase your device and then restore it with a backup, which means you still need a computer more or less. So here in this guide, we will introduce three ways for you to unlock the iPhone passcode. You can try to unlock your iPhone with Find My iPhone, entering Recovery Mode, and take advantage of a third-party tool. All of the three methods would erase your iPhone, make sure you have a backup.
Method 1: Unlock iPhone without Computer by Using Find My iPhone
If you have another iOS device such as an iPhone or iPad, you could actually use the Find My iPhone function to erase your iPhone without a computer. Engaging with this function, you can easily unlock your iPhone in a few simple steps.
Step 1. Firstly, download and install Find My iPhone app on another iPhone device.
Step 2. Log in with your Apple ID and password. Simply, enter the Apple account login credential and click on the “Sign in”.
Step 3. Now, you will find all the devices on the map that are connected to the same account.
Step 4. After that, choose your device that is locked by tapping on it.
Unlock iPhone without Computer by Using Find My iPhone – Step 4
Step 5. Tap on the actions and choose “Erase iPhone”. This will wipe all data from your locked device.
Unlock iPhone without Computer by Using Find My iPhone – Step 5
Step 6. After your iPhone has been erased, you need to set up your iPhone, click on the “Restore from iCloud Backup” and enter iCloud details to restore the backup.
Unlock iPhone without Computer by Using Find My iPhone – Step 6
Step 7. Now you’ve unlocked your iPhone passcode.
Method 2: Unlock iPhone by Entering Recovery Mode
Another way you can try to bypass your iPhone password is to enter the recovery mode and restore the iPhone with iTunes backup. This method will need a computer during the steps of restoring your iPhone. If you are fine with it, keep reading and see how it works.
Step 1. Press and hold the Power and Home buttons at the same time. If your iPhone does not have a mechanical Home button, press the side button and volume up/down button instead. You’ll see the Apple logo after a while, but carry on holding down the buttons; wait until you see the recovery-mode screen.
Step 2. Launch the Finder or iTunes on your computer.
Step 3. Connect your iPhone to the computer, find your iPhone in iTunes, or Finder and click on it.
Step 4. It will prompt you to choose one of the options on your screen. Choose the option that says Restore to restore your device.
Method 3: Unlock iPhone Using AnyUnlock
Apart from Find My iPhone and entering Recovery Mode, there are a lot of third-party apps that can also help you unlock your iOS-based devices, AnyUnlock is one of them. It is developed as an iOS device unlocking tool. It not only enables users to unlock the iPhone screen password but also offers solutions on removing iTunes backup password, Apple ID, and Screen Time password. Now, follow the step-by-step guide below to see how to unlock your iPhone with the help of AnyUnlock.

Step 1. Download and launch AnyUnlock on your computer.
Free Download * 100% Clean & Safe
Step 2. Connect your iPhone to the computer, wait until AnyUnlock has detected your iPhone, click “Unlock Screen Passcode”.
Choose Unlock Screen Passcode
Step 3. Click Start to the iOS firmware downloading page, this is for unlocking the screen passcode.
Step 4. When the firmware is downloaded, click the “Unlock Now” option. Then AnyUnlock will unlock the screen passcode automatically.
Tap on Unlock Now to Remove Screen Passcode
Step 5. And when the recovery process is completed, you will see the “Screen passcode removed successfully” interface.
1) All the existing content and settings on your device will be erased once the removing process is completed, please make sure you’ve made backups of your device. 2) After unlocking, your iOS system version will be updated to the latest version. 3) If Find My iPhone on the device is turned on, you need to enter the iCloud account password to set the phone after unlocking.
The Bottom Line
How To Unlock Iphone 6 Passcode Without Computer
By following this easy to understand guide, you will learn how to unlock iPhone with or without computer. You can choose the one that suits you most from the mentioned methods. If you have any questions in mind, feel free to contact us. You can write down the comment below to get the best solution to your problem.
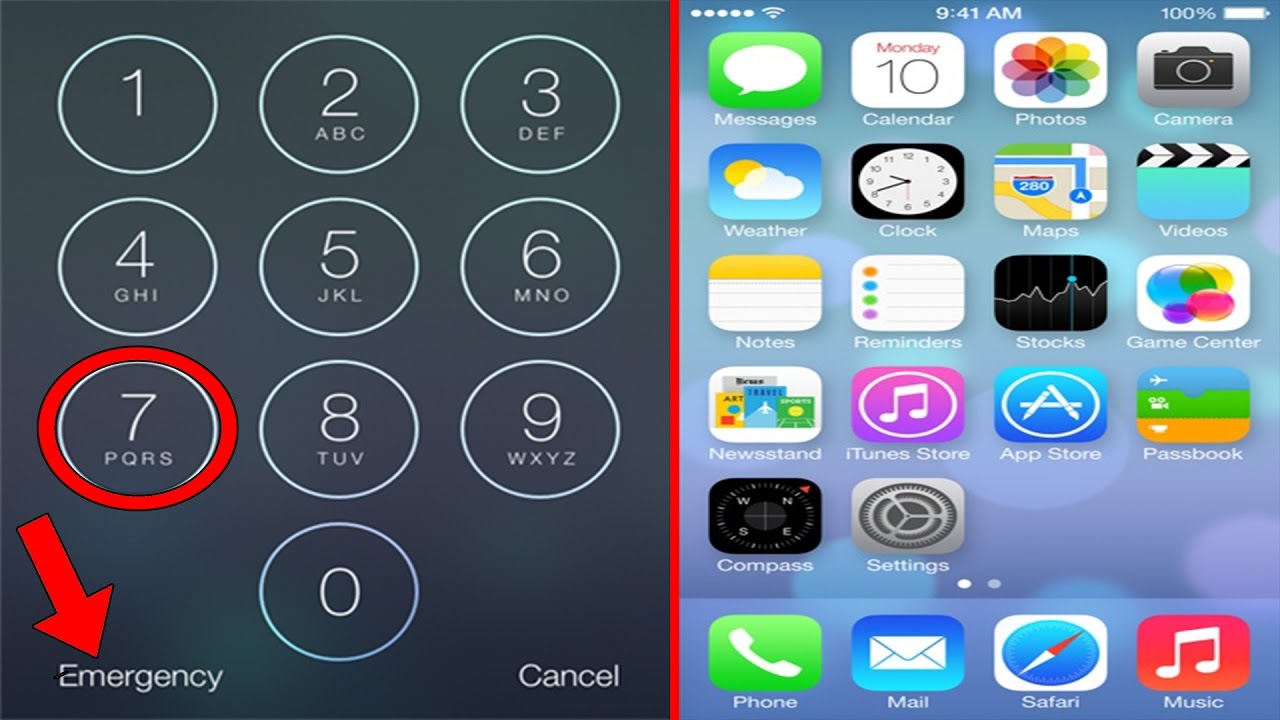
More Related Articles
Product-related questions? Contact Our Support Team to Get Quick Solution >
The passcode feature on an iPhone is one of the most essential layers of security for your data. Since we use our mobile phones for practically everything nowadays, it's crucial that you set a passcode that's hard to guess. But not everyone has a great memory, so if your passcode is not that easy to remember, you might forget it yourself. In such a situation, it helps if you know how to unlock your iPhone.
You can easily use iTunes to restore your iPhone, but what if iTunes is showing an error or is unable to detect your device when it's plugged in? iTunes is notorious for this sort of thing, so here are three different ways to unlock your iPhone passcode without having to use iTunes.
Method 1 : How to Unlock iPhone Passcode via iCloud (Data Loss)
If you have Find My iPhone feature enabled on your device, it's easy to wipe the phone and remove the passcode. However, you must have the feature enabled and the phone must be on for this to work. Let's look at the steps involved:
Step 1: Use a desktop, laptop or another device to access iCloud by going to this URL: https://www.icloud.com
Step 2: Login with your Apple ID and password (not your passcode, which you don't know), and then go to the Find iPhone section.
Step 3: Find and click on 'All Devices', and search for your device in the list that is displayed.
Step 4: Tap on the name of the locked device and then on 'Erase iPhone'. Confirm the wipe.
Once you confirm, your data and custom settings will be removed along with your passcode, and you should be able to access your device normally. If you don't remember your Apple ID password, you won't be able to remove your passcode. In such cases you can try Method 2 below.
Method 2 : How to Remove iPhone Passcode with iOS Unlocker
This is a really powerful desktop utility for iOS devices, and is compatible with iOS 11.4 as well as the latest iOS 12. iOS Unlocker has been developed specifically for the purpose of helping people who have forgotten their passcodes. This could be a four or six-digit passcode, or even Touch ID and Face ID on the newer iPhone models like iPhone X and iPhone 8/8 Plus.
You can bypass iPhone screen passcode being locked or disabled, or even one that has a broken screen. Over 1 million users have downloaded this amazing utility, and the success rate for unlocking an iPhone is extremely high. Also, the software is available for both Windows and Mac PCs.
Step 1: Download and Install
Download the Mac or Windows version of iOS Unlocker on your computer and install it. Launch the application and click on 'Start', then connect your device using the original cable that you got with the phone.
Step 2: Put iPhone into DFU Mode
Put your device into DFU mode (Device Firmware Update) mode. The process is similar to doing a force-restart, but has additional steps. The method is different on the latest iPhones. If you're confused, just follow the clear instructions on the software interface to do this. When in DFU mode, your screen should go black. See screenshot below:
Step 3: Download iOS Firmware
On the next page, confirm that the details for your device and firmware (iOS version) are correct, then click on the 'Download' button. All the help resources can be found on that page. After the download, click on 'Start to Verify' to check the downloaded firmware for errors.
Passcode Locked Iphone 6
Step 4: Remove iPhone Screen Passcode
Finally, click on 'Start Unlock' to remove your passcode and access the device. You will need to confirm this step by entering 000000 (six zeros) as a confirmation code, then click 'Confirm' to begin the unlock.
Method 3 : How to Unlock iPhone with Siri (iOS 10.X and Lower Only)
Siri is Apple's virtual assistant, and can be used for a lot of things. You can get news data, search the web or ask her to do a variety of tasks. You can also use the Siri function to bypass your passcode using this little trick.
Step 1: Long-press the Home button on devices running pre-iOS 11 to activate Siri.
Step 2: Turn off mobile data by saying 'Cellular Data' and then turning off connectivity.
Step 3: Press the Home button again and you're in!
Apple blocked this vulnerability with iOS 11, so it only works on devices that still run iOS 10 and lower. But it's a very quick way of tricking Siri into letting you into the device without a passcode.
Conclusion:
Once the process is complete, your device will sport a brand new operating system firmware, and your passcode will be wiped from the device. At this point, you can use a previous backup file to restore all data to your device. It is also recommended that you set a new passcode and other user authentication methods for your device, for the sake of data security. It is unwise to leave an iPhone openly accessible to anyone. You never know when your data can fall into the wrong hands.