Remove File Virus Doc.blower
- Tmp.ebd files In order to remove the infected objects from your computer you need to reset the Windows Update and Windows Search services by following these steps:. Temporarily disable Bitdefender antivirus from Protection Antivirus Open Advanced Bitdefender Shield. Type services.msc in the Windows Start menu and hit Enter.
- If you have been infected with this virus, rush to remove ZWER ransomware virus safely. First, boot into Safe Mode with Networking, then run a system scan using malware-removal software of your choice. Our top pick is RESTORO, which can also reverse virus damage on Windows OS files and fix the HOSTS file damaged by the malware.
- Remove File Virus Doc.blower Windows 7
- Remove File Virus Doc.blower Free
- Examples Of File Virus Infected
- Remove File Virus Doc.blower Windows 10
Remove File Virus Doc.blower Windows 7
Grab the simple fixes here in case the virus that automatically delete files when you try to open them. Download EaseUS data recovery software to recover all types of files deleted by viruses, including pictures, documents, videos, music, and more. Besides, use a powerful tool to remove the virus that deletes files.
About Virus That Automatically Delete Files
– Projected COVID-19 mutation and/or co-infection with secondary virus (referred to as COVID-21) leading to a third wave with much higher mortality rate and higher rate of infection. Expected by February 2021. – Daily new cases of COVID-21 hospitalizations and COVID-19 and COVID-21 related deaths will exceed medical care facilities capacity.
The virus exists every day, some of which are less harmful and some are more harmful. Some viruses can delete files, like the CIH virus. The CIH virus, also known as the Chernobyl virus, threatened to delete files automatically and erase the core system code kept in flash memory on the motherboard of certain types of computers. This page will focus on the virus that automatically delete files.
- How to protect files from virus that automatically delete files
- How to remove virus that delete files from computer
- Virus that automatically delete files FAQs
How to Protect Files from Virus That Automatically Delete Files
When you cannot open a file or folder by double-clicking as usual, be careful! You're very likely threatened by a virus! Many people are reporting that the virus deletes files when they try to open them, and asking an effective solution to virus file recovery badly. Let's see an example.
'Virus! Please help me out. When I try to open any file such as a movie, video, picture, and document on my USB stick, it became a shortcut and double-clicking doesn't open it. Instead, I can only delete it. What should I do? How to remove a virus that automatically delete files?'
How to Recover Files from Virus That Deletes Files

The computer and laptop virus is loathful and disgusting. Also, it's dangerous. It can slow down your system performance, delete all your important files. What's worse, it encrypts files so that you can hardly get them back.
For the case that virus deletes files when you try to open them, you can rely on two effective methods: to recover virus infected files using cmd or try a third-party file recovery software.
EaseUS Data Recovery Wizard is a qualified virus file recovery software, being specialized in retrieving data after being deleted or hidden by the virus on various storage devices, including computer hard drive, external USB flash drive, SD card, pen drive and so on.
Step 1. Launch EaseUS Data Recovery Wizard. Select the disk partition or storage device where you lost files and click the 'Scan' button.
Step 2. This program will quickly start a scanning process to find lost files. When the process accomplishes, you can double-click files to have a preview before selection.
Step 3. Choose the files you want. Then click the 'Recover' button to get them back. You should save the data to another safe spot in your PC/storage device, not where they lost.
How to Remove Virus That Automatically Delete Files
With files being well protected and restored, you should start immediately to find a powerful antivirus software or perhaps use cmd to remove the virus from any drive in Windows 10, 8.1, 8 or 7.
Follow the detailed guide to remove virus that deletes everything
Just give you an example. I am going to delete'autorun.inf' virus from my USB drive, which is D:
1. Right-click on Start and select Command Prompt (Admin).
Sign in with your Administrator account and password if the system asks.
2. Type: D: and hit Enter. (Replace D: with the drive letter where the virus files exist.)
3. Type: attrib and hit Enter.
4. Type: attrib -r -a -s -h *.* and hit Enter.
5. Type: del autorun.inf and hit Enter.
Remove File Virus Doc.blower Free
Manual input of the command line is suitable for computer professionals since wrong commands can cause more severe problems. Therefore, for security and usability, we strongly recommend you try an automatic command line alternative. EaseUS Tools M is a practical tool that enables you to check and fix files system error, enable/disable write protection and system update with one-click instead of typing intricate command lines.
Follow the simple steps below to show hidden files with this 1-click-fix software.
Step 1. DOWNLOAD EaseUS Tools M for Free.
Step 2. Start EaseUS Tools M, choose 'File Showing' on the left pane. Next, choose the target drive for scanning.
Step 3. After the operation completes, click the View button to check the hidden files.
Virus That Automatically Delete Files FAQs
1. Is Autorun a virus?
Autorun.in is a virus that is usually spread through infected external devices like USB drives. Once an infected USB disk is introduced to your system, the virus can destroy your computer, self-executing files, destroying important documents, and replicating itself so that it is hard to remove.
2. Can a virus delete all your files?
The viruses are very troublesome, they can delete your important files (photos, audios, videos, documents, etc.), make data inaccessible (or hidden), convert your files into shortcuts, and even destroy your system. But you don't have to panic because there are many ways to remove the virus that deletes files. If the virus deletes your files, you can also recover them through a virus recovery program.
3. How to recover files eaten by virus?
If you encounter a virus that automatically deletes files, you can recover files eaten by the virus in three steps using EaseUS virus recovery software.
Step 1. Launch EaseUS Data Recovery Wizard. Select the disk partition where the virus has deleted files. Click the 'Scan' button to start.
Step 2. When scanning for lost files accomplishes, you can have a preview before selection.
Step 3. Choose the files to recover you want.
4. How to remove the Blackmail virus that deletes files?
Blackmail virus set to delete files. To remove this virus, you need to clean your networks of a malicious mass-mailing computer virus, before compromised systems reach the first trigger date and start deleting eleven types of files.
5. How do I remove auto delete virus?
To remove a virus that automatically deletes files, use the following CMD. After this, use anti-virus software to remove the virus completely.
Step 1. Right-click on Start and select Command Prompt (Admin).
Step 2. Type D: and hit Enter. (Replace D: with the drive letter where the virus files exist.)
Step 3.Type attrib and hit Enter.
Step 4. Type attrib -r -a -s -h *.* and hit Enter.
Step 5.Type del autorun.inf and hit Enter.
6. Is it better to quarantine or delete a virus?
Removing viruses is best for your computer and data security. You can use the CMD and anti-virus software to remove the virus completely.
..doc ransomware removal instructions
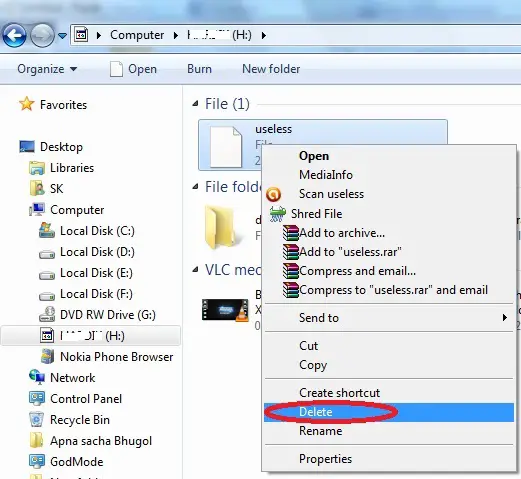
What is ..doc?
..doc is a new variant of a ransomware-type virus called GlobeImposter. Developers proliferate ..doc by employing the Necurs botnet, which is used to send spam emails containing a malicious attachment (the ..doc malware). The botnet also uses email addresses and subject lines designed to trick users (by various means) into reading the email and opening the attachment. Once infiltrated, ..doc encrypts stored data and appends filenames with the '..doc' extension (from where the malware name originates). From this point, files become unusable. Immediately after encryption, ..doc places a 'Read___ME.html' file in every existing folder.
The new HTML file contains detailed information regarding the encryption and encourages users to purchase a specific decryption tool via ..doc ransomware's website (link provided in the HTML file). It is currently unknown whether ..doc uses symmetric or asymmetric encryption, however, in any case, decryption requires a unique key. These keys are stored on a remote server controlled by cyber criminals and users are encouraged to purchase a decryption tool with the key embedded within. The cost is currently unknown and not specified anywhere - to submit payment, users must firstly contact ..doc's developers via their website (chat form). Cyber criminals usually demand $500-$1500 in Bitcoins. Users are also permitted to attach one selected file, which is decrypted and returned, supposedly to guarantee that files can be restored. In fact, cyber criminals should never be trusted. Research shows that these people are likely to ignore victims, once payments are submitted. There is a high probability that paying will not deliver any positive result and you will be scammed. Therefore, we strongly advise you to ignore all requests to contact these people or pay any ransom. Unfortunately, there are currently no tools capable of restoring files compromised by ..doc. Therefore, you can only restore system/files from a backup.
Screenshot of a message encouraging users to pay a ransom to decrypt their compromised data:
..doc is virtually identical to LockeR, TBHRanso, Wana Die, and dozens of other ransomware-type viruses. Note that although these viruses are developed by different cyber criminals, all have identical behavior - they encrypt data and make ransom demands. There are just two major differences: 1) size of ransom, and; 2) type of encryption algorithm used. Research shows that, unfortunately, most of these viruses employ algorithms (e.g., RSA, AES, etc.) that generate unique decryption keys. Therefore, file decryption manually without involvement of developers (contacting these people is not recommended) is impossible, unless the malware has certain bugs/flaws (e.g., stores the key manually, the key is hard-coded, etc.) For these reasons, ransomware-type viruses such as ..doc present a strong case for maintaining regular data backups. Bear in mind, however, that backup files must be stored on a remote server (e.g., Cloud) or external storage, otherwise the malware will encrypt them as well.
How did ransomware infect my computer?
Ransomware-type viruses are typically distributed using a spam emails (malicious attachments), peer-to-peer (P2P) networks and other third party software download sources, fake software updaters, and trojans. Malicious attachments are usually delivered in the format of JavaScript files or MS Office documents (with macros). Once opened, these attachments download and install the malware. P2P networks (torrents, eMule, etc.) and other unofficial download sources (free file hosting websites, freeware download websites, etc.) often present malicious executables as legitimate software. Users are tricked into downloading and installing malware. Fake software update tools infect the system by exploiting outdated software bugs/flaws. Trojans are the simplest ones - they merely open 'backdoors' for malware to infiltrate the system. Essentially, the main reasons for computer infections are poor knowledge and careless behavior.
| Name | ..doc virus |
| Threat Type | Ransomware, Crypto Virus, Files locker |
| Symptoms | Can't open files stored on your computer, previously functional files now have a different extension, for example my.docx.locked. A ransom demanding message is displayed on your desktop. Cyber criminals are asking to pay a ransom (usually in bitcoins) to unlock your files. |
| Distribution methods | Infected email attachments (macros), torrent websites, malicious ads. |
| Damage | All files are encrypted and cannot be opened without paying a ransom. Additional password stealing trojans and malware infections can be installed together with a ransomware infection. |
| Malware Removal (Windows) | To eliminate possible malware infections, scan your computer with legitimate antivirus software. Our security researchers recommend using Malwarebytes. |
How to protect yourself from ransomware infections?
To prevent ransomware infections, be very cautious when browsing the Internet. Never open files received from suspicious emails - these emails should be deleted without reading. Furthermore, download your applications from official sources only and, preferably, using a direct download link. Third party downloaders/installers are likely to include malware. Therefore, we advise you to avoid using such tools. Keep installed applications up-to-date and use a legitimate anti-virus/anti-spyware suite. Note, however, that criminals proliferate malware via fake updaters. Rather than using them, use an implemented 'Update' function or a tool provided by the official developer. The key to computer safety is caution.
Rogue email campaign distributing ..doc ransomware (also called Ergop 'Ransom:Win32/Ergop ' by Microsoft):
Text presented in the ..doc ransomware HTML file ('Read___ME.html'):
Your files are Encrypted!
For data recovery needs decryptor.
If you want to buy a decryptor click 'Buy Decryptor'
Buy Decryptor
If not working, click again.
Free decryption as guarantee.
Before paying you can send us 1 file for free decryption.
To send a message or file use this link.
Support
If you can not contact, follow these two steps:
1. Install the TOP Browser from this link: torproject.org
2. Open this link in the TOP browser: hxxp://n224ezvhg4sgyamb.onion/sup.php
Screenshot of ..doc website:
Text presented in this website:
SUPPORT
Free decryption as guarantee.
Before paying you can send us 1 file for free decryption.
To send a message or file use this link.
hxxps://ws10.freshdesk.com/support/tickets/new
Screenshot of chat used to contact ..doc ransomware developers:
Screenshot of files encrypted by ..doc ('..doc' extension):
..doc ransomware removal:
Instant automatic malware removal:Manual threat removal might be a lengthy and complicated process that requires advanced computer skills. Malwarebytes is a professional automatic malware removal tool that is recommended to get rid of malware. Download it by clicking the button below:
▼ DOWNLOAD MalwarebytesBy downloading any software listed on this website you agree to our Privacy Policy and Terms of Use. To use full-featured product, you have to purchase a license for Malwarebytes. 14 days free trial available.
Quick menu:
- STEP 1. Isolating the infected device.
- STEP 2. Identifying the ransomware infection.
- STEP 3. Searching for ransomware decryption tools.
- STEP 4. Restoring files with data recovery tools.
- STEP 5. Creating data backups.
Isolating the infected device:
Some ransomware-type infections are designed to encrypt files within external storage devices, infect them, and even spread throughout the entire local network. For this reason, it is very important to isolate the infected device (computer) as soon as possible.
Step 1: Disconnect from the internet.
The easiest way to disconnect a computer from the internet is to unplug the Ethernet cable from the motherboard, however, some devices are connected via a wireless network and for some users (especially those who are not particularly tech-savvy), disconnecting cables may seem troublesome. Therefore, you can also disconnect the system manually via Control Panel:
Navigate to the 'Control Panel', click the search bar in the upper-right corner of the screen, enter 'Network and Sharing Center' and select search result:
Click the 'Change adapter settings' option in the upper-left corner of the window:
Right-click on each connection point and select 'Disable'. Once disabled, the system will no longer be connected to the internet. To re-enable the connection points, simply right-click again and select 'Enable'.
Step 2: Unplug all storage devices.
As mentioned above, ransomware might encrypt data and infiltrate all storage devices that are connected to the computer. For this reason, all external storage devices (flash drives, portable hard drives, etc.) should be disconnected immediately, however, we strongly advise you to eject each device before disconnecting to prevent data corruption:
Navigate to 'My Computer', right-click on each connected device and select 'Eject':
Step 3: Log-out of cloud storage accounts.
Some ransomware-type might be able to hijack software that handles data stored within 'the Cloud'. Therefore, the data could be corrupted/encrypted. For this reason, you should log-out of all cloud storage accounts within browsers and other related software. You should also consider temporarily uninstalling the cloud-management software until the infection is completely removed.
Identify the ransomware infection:
To properly handle an infection, one must first identify it. Some ransomware infections use ransom-demand messages as an introduction (see the WALDO ransomware text file below).
This, however, is rare. In most cases, ransomware infections deliver more direct messages simply stating that data is encrypted and that victims must pay some sort of ransom. Note that ransomware-type infections typically generate messages with different file names (for example, '_readme.txt', 'READ-ME.txt', 'DECRYPTION_INSTRUCTIONS.txt', 'DECRYPT_FILES.html', etc.). Therefore, using the name of a ransom message may seem like a good way to identify the infection. The problem is that most of these names are generic and some infections use the same names, even though the delivered messages are different and the infections themselves are unrelated. Therefore, using the message filename alone can be ineffective and even lead to permanent data loss (for example, by attempting to decrypt data using tools designed for different ransomware infections, users are likely to end up permanently damaging files and decryption will no longer be possible even with the correct tool).
Another way to identify a ransomware infection is to check the file extension, which is appended to each encrypted file. Ransomware infections are often named by the extensions they append (see files encrypted by Qewe ransomware below).
This method is only effective, however, when the appended extension is unique - many ransomware infections append a generic extension (for example, '.encrypted', '.enc', '.crypted', '.locked', etc.). In these cases, identifying ransomware by its appended extension becomes impossible.
One of the easiest and quickest ways to identify a ransomware infection is to use the ID Ransomware website. This service supports most existing ransomware infections. Victims simply upload a ransom message and/or one encrypted file (we advise you to upload both if possible).
The ransomware will be identified within seconds and you will be provided with various details, such as the name of the malware family to which the infection belongs, whether it is decryptable, and so on.
Example 1 (Qewe [Stop/Djvu] ransomware):
Example 2 (.iso [Phobos] ransomware):
If your data happens to be encrypted by a ransomware that is not supported by ID Ransomware, you can always try searching the internet by using certain keywords (for example, ransom message title, file extension, provided contact emails, cryptowallet addresses, etc.).
Search for ransomware decryption tools:
Encryption algorithms used by most ransomware-type infections are extremely sophisticated and, if the encryption is performed properly, only the developer is capable of restoring data. This is because decryption requires a specific key, which is generated during the encryption. Restoring data without the key is impossible. In most cases, cyber criminals store keys on a remote server, rather than using the infected machine as a host. Dharma (CrySis), Phobos, and other families of high-end ransomware infections are virtually flawless, and thus restoring data encrypted without the developers' involvement is simply impossible. Despite this, there are dozens of ransomware-type infections that are poorly developed and contain a number of flaws (for example, the use of identical encryption/decryption keys for each victim, keys stored locally, etc.). Therefore, always check for available decryption tools for any ransomware that infiltrates your computer.
Finding the correct decryption tool on the internet can be very frustrating. For this reason, we recommend that you use the No More Ransom Project and this is where identifying the ransomware infection is useful. The No More Ransom Project website contains a 'Decryption Tools' section with a search bar. Enter the name of the identified ransomware, and all available decryptors (if there are any) will be listed.
Restore files with data recovery tools:
Depending on the situation (quality of ransomware infection, type of encryption algorithm used, etc.), restoring data with certain third-party tools might be possible. Therefore, we advise you to use EaseUS Data Recovery Wizard Pro. This tool supports over a thousand data types (graphics, video, audio, documents, etc.) and it is very intuitive (little knowledge is necessary to recover data).
By downloading any software listed on this website you agree to our Privacy Policy and Terms of Use. Trial version of EaseUS Data Recovery Wizard Pro is capable of scanning drives and listing recoverable files - to restore them, you must purchase a license.
Step 1: Perform a scan.
Hover your mouse over the partition you wish to scan and select 'Scan'. You can also select a specific folder, or click shortcut icons to scan the Desktop or Recycle Bin:
Wait for EaseUS Data Recovery Wizard Pro to complete the scan. The scanning duration depends on the volume of files (both in quantity and size) that you are scanning (for example, several hundreds gigabytes could take over an hour to scan). Therefore, be patient during the scanning process. We also advise against modifying or deleting existing files, since this might interfere with the scan. If you add additional data (for example, downloading files/content) while scanning, this will prolong the process:
Step 2: Recover data.
Once the process is complete, select the folders/files you wish to restore and simply click 'Recover'. Note that some free space on your storage drive is necessary to restore data. Note also that the trial version of EaseUS Data Recovery Wizard Pro is only capable of scanning drives and listing recoverable files - to restore them, you must purchase a license:
Step 3: Save the scan session (optional).
We recommend that you save the scanning session once you have completed recovery, in case you decide to recover additional files later. Simply click the 'Save Scan Session' icon in the upper-right corner of the screen and choose the location for the file to be saved. This will save a lot of time, since you will not need to re-scan the storage drive the next time you wish to restore something. Bear in mind, however, that data removed after the scanning session has finished will not be listed:
Create data backups:
Proper file management and creating backups is essential for data security. Therefore, always be very careful and think ahead.
Partition management: We recommend that you store your data in multiple partitions and avoid storing important files within the partition that contains the entire operating system. If you fall into a situation whereby you cannot boot the system and are forced to format the disk on which the operating system is installed (in most cases, this is where malware infections hide), you will lose all data stored within that drive. This is the advantage of having multiple partitions: if you have the entire storage device assigned to a single partition, you will be forced to delete everything, however, creating multiple partitions and allocating the data properly allows you to prevent such problems. You can easily format a single partition without affecting the others - therefore, one will be cleaned and the others will remain untouched, and your data will be saved. Managing partitions is quite simple and you can find all necessary information on Microsoft's documentation web page.
Data backups: The most reliable backup method is to use an external storage device and keep it unplugged. Copy your data to an external hard drive, flash (thumb) drive, SSD, HDD, or any other storage device, unplug it and store it in a dry place away from sun and extreme temperatures. This method is, however, quite inefficient, since data backups and updates need to be made regularly. You can also use a cloud service or remote server. Here, an internet connection is required and there is always the chance of a security breach. Therefore, you should consider using an application to create data backups locally.
By downloading any software listed on this website you agree to our Privacy Policy and Terms of Use. To use full-featured product, you have to purchase a license for EaseUS Todo Backup. 30 days free trial available.
We recommend using the EaseUS Todo Backup application. The 'Home' edition of EaseUS Todo Backup is usually more than adequate for regular users, however, the 'Business' edition is more suitable for companies and large computer networks. The EaseUS Todo Backup application provides extensive data protection features. You can easily create backups, and encrypt and compress them for enhanced protection and storage saving purposes. It also allows you to set backup schedules, create bootable devices, and restore the system if a crash occurs. You can easily choose where to store the created backup: locally; uploaded to an external drive; FTP; cloud storage, or elsewhere. In summary, EaseUS Todo Backup is an all-in-one tool, which provides all features required to properly backup your data.
Creating a data backup:
The backup process is virtually identical regardless of the item (file, partition, entire system) you wish to backup. Taking the File Backup feature as an example:
Step 1: Choose which item to backup.
Click on the 'Menu' icon in the upper-left corner of the screen to reveal the menu and select 'File Backup':
Select the files you want to backup. You can also enter a name and description of the backup that will be created:
Step 2: Change the default settings.
The EaseUS Todo Backup application provides a variety of additional options that can be added/modified while creating the backup. For example, you can encrypt data (add a password), select the compression rate (how much the backup should be compressed), performance (how many system resources should be allocated), add an email notification (you receive an email once the process is complete) and so on.
Examples Of File Virus Infected
To open the options window, click the 'Backup options' button in the lower-left corner of the screen:
Select the settings you want to change and click 'Save'. You can also reset your changes by clicking 'Reset to initial settings':
Step 3: Select the backup destination.
As mentioned above, EaseUS Todo Backup allows you to choose where backups are saved - locally or externally.
Remove File Virus Doc.blower Windows 10
Click the 'Browse...' button and select the location you want the backup to be saved:
Step 4: Safety measures and process completion.
Depending on the location you have chosen, there are a number of measures you should or should not take. If you are uploading to an internet-connected location (for example, Cloud storage, FTP, etc.), be sure to maintain your internet connection, otherwise you will have to start again. The same applies to external storage devices - do not unplug them until the process is complete.
The progress bar displays estimated time remaining until completion. Large backups (hundreds of gigabytes) can take hours to create (depending on storage device speed, internet connection, etc.). Therefore, the application also allows you to optionally choose what the system should do (shut down, sleep or hibernate) once the process has finished:
The best way to avoid damage from ransomware infections is to maintain regular up-to-date backups.