Isync App
Isync: free IMAP and MailDir mailbox synchronizer. Isync is a command line application which synchronizes mailboxes; currently Maildir and IMAP4 mailboxes are supported. New messages, message deletions and flag changes can be propagated both ways. Isync is suitable for use in IMAP-disconnected mode. Download Isync for free. Mailbox synchronizer. A command line utility for synchronizing remote IMAP mailboxes and local maildir-style mailboxes. This is useful for working in disconnected (off-line) mode, such as on a laptop, but also for mirroring mailboxes between servers. Note: Google appears to block isync from downloading emails by default. If you have 2-step authentication enabled, you need to set up an app password and use that with isync, otherwise you need to go to Google's Security Page and toggle 'Allow less secure apps' to 'on'. Using APKPure App to upgrade iSyncr, fast, free and save your internet data. The description of iSyncr Sync your Apple iTunes music library with your Android devices.
Home > Articles
␡- iSync
This chapter is from the book
This chapter is from the book
iSync
Most people's lives extend beyond their home to their workplace (or vice versa). Information should be available wherever you go, on whatever device you use. To this end, Apple has created the iSync software. Since its initial introduction, iSync has grown to support dozens of mobile phones, Palm devices, your iPod, iCal, Safari, Address Book, and more. If you have a .Mac account, no matter what Macintosh you're using, your critical information is only a 'sync' away.
NOTE
Although an iCal Calendar subscription may seem like the perfect way to share information between your home and work computers, you can't edit a subscribed calendar. iSync allows you to have local calendar files that are synchronized automatically between your different workstations.
The iSync Interface
The iSync window, shown in Figure 3.19, provides the control over what you're syncing and when you're syncing it. On the left side of the window are the devices (data sources) that have been 'registered' with iSync, and on the right is the Sync Now button to start the synchronization process. Clicking a device icon in the iSync window opens a pane with all available synchronization settings for that device.
Figure 3.19 Devices to sync and a big shiny button.
Setting Up .Mac Synchronization
File Sync App Windows 10
By default, only one item is available for synchronizing—your .Mac account. This is a 'special' device in that it provides a holding area for multiple computers to send and then retrieve information. If you have a .Mac account, it can be used with each of your Macintosh workstations to synchronize Bookmarks and other data.
For each computer that will be synchronized through the .Mac account, you must 'register' that computer with the iSync service. To do this, first make sure that you've successfully added your .Mac account information to the .Mac control panel (discussed in Chapter 4). If you do not have a .Mac account, you will not be able to synchronize machines and devices over the network.
Assuming that your .Mac settings are in order, highlight the .Mac icon, and click the Register button, choose a unique name for the computer, and click the Continue button (see Figure 3.20).
Configuring Device Sync Options
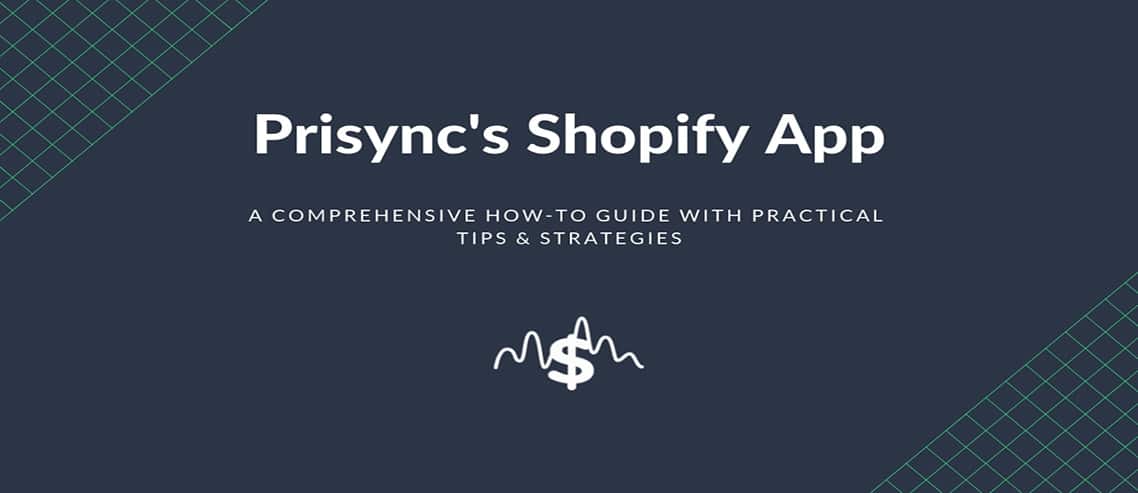
Each time you register a device, you must also choose what happens on the first 'sync'—whether information should be copied from the computer to the device, or whether information should be merged with what is currently stored on .Mac.
For the .Mac sync options, you also can choose what items are being synchronized (Safari Bookmarks, Address Book Contacts, and iCal information).
At the bottom of the .Mac sync pane is a list of all computers that have been registered through iSync with your iMac account. You can select a computer in the list and click the Unregister Selected Computer button to remove it.
NOTE
Removing a selected computer does not delete any information from it. It does effectively disable its capability to sync until it is re-registered, but you won't lose any information.
To automatically synchronize your chosen items with .Mac every hour, click the Automatically Synchronize Every Hour check box. Click the .Mac icon to close the configuration pane.
Figure 3.20 Register each computer to be synchronized with .Mac.
Adding Other Devices to iSync
To add other devices to iSync, choose Devices, Add Device from the menu. Click Scan if nothing is initially detected. iSync scans for iPods, PDAs, and Bluetooth-paired devices within the range of your computer, as shown in Figure 3.21.
Figure 3.21 Scan for other iSync-capable devices.
Double-click the found devices to add them to the iSync window and 'register' them with the iSync process. Choosing a registered device in the iSync window displays the synchronization options specific to that device. For example, Figure 3.22 shows the synchronization options for my iPod.
Figure 3.22 Synchronization options are unique for each device.
For the iPod, you can choose to automatically synchronize each time your iPod is connected as well as what contacts and calendars should be synchronized. The options for your devices are likely to vary from what you see here. It simply depends on the type of device and the features it supports.

NOTE
If you're a Palm user, you must have the iSync-Palm conduit and the Sync Manager from the Palm Desktop installed for iSync to work. The conduit is available from http://www.apple.com/isync/download/.
Pocket PC users can use the excellent The Missing Sync in conjunction with iSync to synchronize their handheld devices with Mac OS X. (http://www.markspace.com/pocketpc.html).
Synchronizing
After choosing the sync options for each of the devices you want to use, click the Sync Now button, or choose Devices, Sync Now (Command-T) from the menu, to synchronize all of them. iSync often displays a confirmation message with the changes it is about to make, allowing you to stop or apply the modifications (this warning is configurable in the iSync Preferences). Figure 3.23 shows the synchronization process.
Figure 3.23 iSync gathers information from your devices and software and then synchronizes it.
After a few seconds, all your devices will have a copy of the latest calendars and contacts.
Safety Features
To safeguard your data (in case of accidental or malicious synchronizing), Apple had built in a few features that can help you recover from an 'oops' situation. Using Devices, Revert to Last Sync, you can revert to the information stored on your computer before the last time it was synchronized.
Perhaps even more useful is the ability to take a 'snapshot' of your computer's synchronization data using Devices, Backup My Data. You can do this at any time—presumably when you have your computer set up in a critical state that you wouldn't want to lose. To revert back to the backed up state if something goes awry, you simply choose Devices, Revert To Backup.
Resetting All Devices
The Devices, Reset All Devices option can come in handy in two situations:
Isync App
If you've been working on your computer and have configured it to be the way you want it and don't want to synchronize for fear of messing up your settings, Reset All Devices allows you to override the information stored on your other devices with what is contained on your local computer.
Alternatively, if your local machine isn't the way you want it, and you don't want its configuration to mess up anything else, you can use Reset All Devices to reset its data with what is currently stored in your .Mac account, overriding anything that would have been synchronized with other devices.
The iSync Log
To view a log of what iSync has done, when it was done, and the result, choose Window, Show Logs. Figure 3.24 shows the log window.
Figure 3.24 iSync logs each synchronization.
Use the disclosure arrows in front of each log line to expand or collapse details about each entry.
Removing Devices
To remove registered devices from iSync, simply highlight them in the iSync window and then use Devices, Remove Device from the menu. .Mac registered computers can remove their registrations by using the Remove options under the Devices menu. A removed device will not be 'seen' by iSync and will have to be manually added to be used again. Alternatively, you can disable synchronization for a registered device by using the device configuration pane to temporarily disable synchronizing.
Preferences
The iSync application preferences, shown in Figure 3.25, allow you to add an iSync menu extra to your menu bar. From the menu extra, you can synchronize your devices, open iSync, or view any warnings that occurred during the last synchronization process.
Figure 3.25 Use the iSync preferences to add a menu extra to your menu bar.
Within the preferences, you can also choose the amount of data that has to change for iSync to display a warning message.
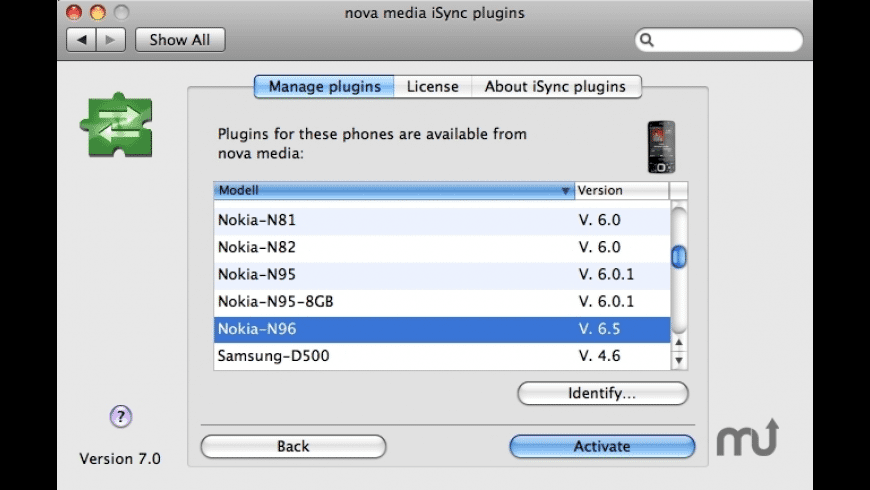
Related Resources
- Book $55.99
- eBook (Watermarked) $55.99
- Web Edition $55.99